
Excel’s built-in AutoSave and AutoRecover functionality make this method pretty easy, so be sure those are enabled. That is all it takes to recover a new Excel file that was not saved. You’ll then be able to select any unsaved file in the Open window. At the bottom of the page, after selecting Recent, click Recover Unsaved Workbooks.
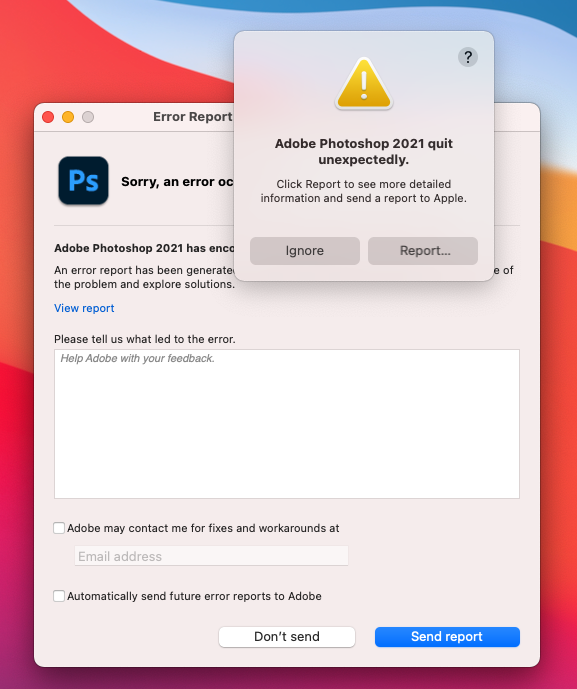
Then, click Open on the File tab on the Ribbon. To restore your new file without any saved updates, open Microsoft Excel first. Recover a New Excel File That Was Not Saved Most of the time, the files can be retrieved either way, but the best method for recovering unsaved Excel files will differ based on your goal.
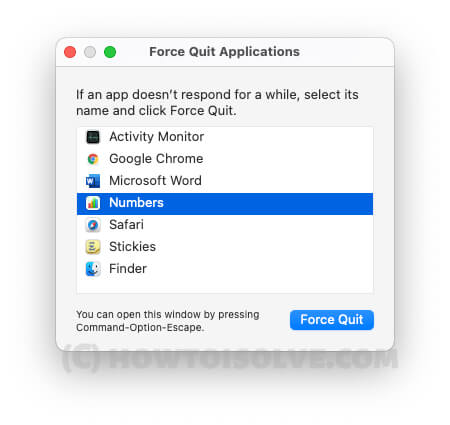
There are two very common scenarios in which files get lost: either you’re working on a new file that was never saved before, or you’re unable to save updates made to an existing file. But, the good news is that not all is lost! There are a few ways to recover an Excel file that was not saved, and you can usually do so in just a few steps. Have you ever worked on an Excel project for hours, only for all of that effort to be lost because of one power outage that shut down your system? Everyone knows the panic that sets in when they’ve accidentally deleted important work.


 0 kommentar(er)
0 kommentar(er)
